Lab 1 - Intro to PowerWorld Simulator
ECE433 - Power Systems Stability and Transients
Electrical and Computer Engineering - University of Alberta
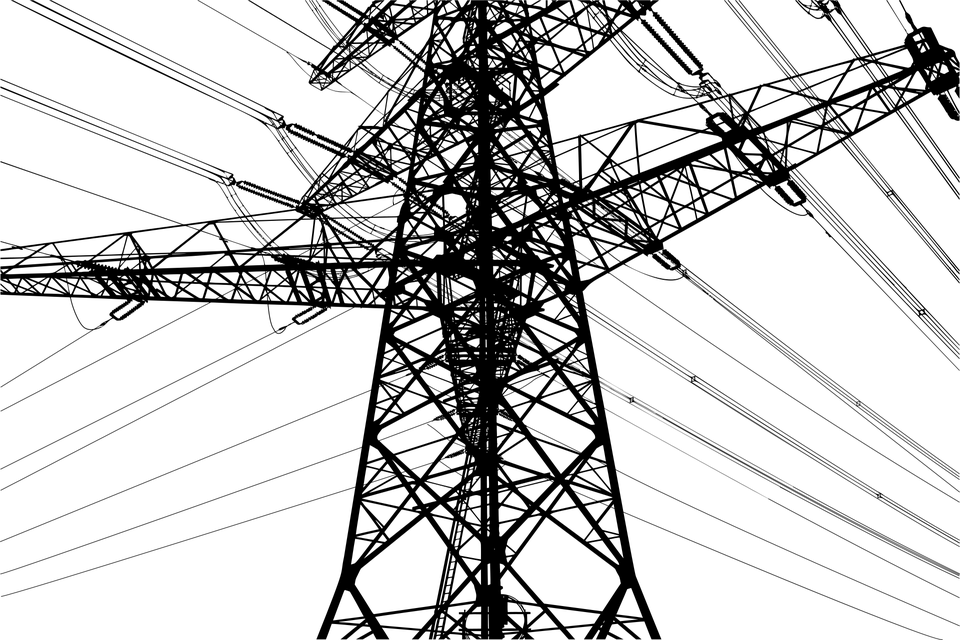
Figure 1: Transmission Tower
1 Introduction
This laboratory exercise serves as an introduction to one of many software programs that are used for electric power systems. This simulation program, PowerWorld Simulator, will be used for the first three labs of this course.
Below is a summary of what you will be working on during this first laboratory.
1.1 Summary
Task 1 - Run a Sample Case
Open an existing sample case to demonstrate the programs user interface, how to run a case, and how to see the results.
Task 2 - Build a New Case
Create a simple case from scratch to demonstrate how to place commonly used components in power system and how to configure them.
Task 3 - Results
Run the case that you created in task 2 to collect results to submit as part of your lab report.
1.2 Required Software
PowerWorld Simulator is a program designed to give students and/or engineers intuitive insight into power system operations. It accompanies the textbook “Power System Analysis and Design” by J. Glover and M. Sarma. The latest Education version of the software can be downloaded from the PowerWorld’s website.

figure 2. PowerWorld Simulator logo.
https://www.powerworld.com/download-purchase/demo-software
This appendix provides a brief introduction to the PowerWorld Simulator V.19 and helps you to get started with the software. You are encouraged to read the software’s help files and experience the features of the program by yourself.
https://www.powerworld.com/download-purchase/download-help-files
This simulator is an interactive power system simulation package designed to simulate high voltage power system operation. It is mainly used for basic and intermediate power system analysis. In terms of technical characteristics, power system analyses can be classified into three levels:
Basic power system analyses such as power flow calculation and fault analysis
Intermediate power system analyses such as harmonic analysis, motor starting, and stability
Advanced power system analyses such as electromagnetic transients analysis (EMTP)
2 Pre-lab
For the first lab there is nothing to hand-in as a Pre-lab but please come to the lab prepared by doing the following.
2.1 Pre-lab Tasks
Make sure you know when to come to the lab by looking at the lab schedule that is available on eClass.
Familiarize yourself with the lab procedures and requirements by reading through the lab manual.
Have at least, the ECE433 - Lab 1 – Sign-off sheet printed off before coming to the lab.
If you would like to use pen and paper to record your results you could also print off the ECE433 - Lab 1 - Results sheet.
3 Lab Procedure
3.1 Run a Sample Case
Launch PowerWorld Simulator and open a sample case.
- Launch PowerWorld Simulator in Windows by using the start menu.
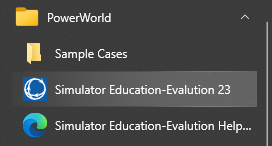
figure 3. PowerWorld program launcher.
- From the
Filemenu SelectOpen Case...and select theB7flatlp.pwbcase in theSample casesdirectory located atC:\Users\Public\Documents\PowerWorld\23\Sample Cases.
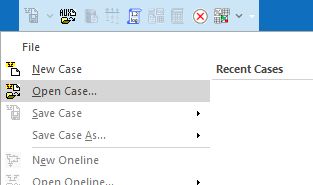
figure 4. Open case dialog.
The following sample case is then loaded into PowerWorld Simulator. We will use this sample case to familiarize ourselves with a few features of this software package.
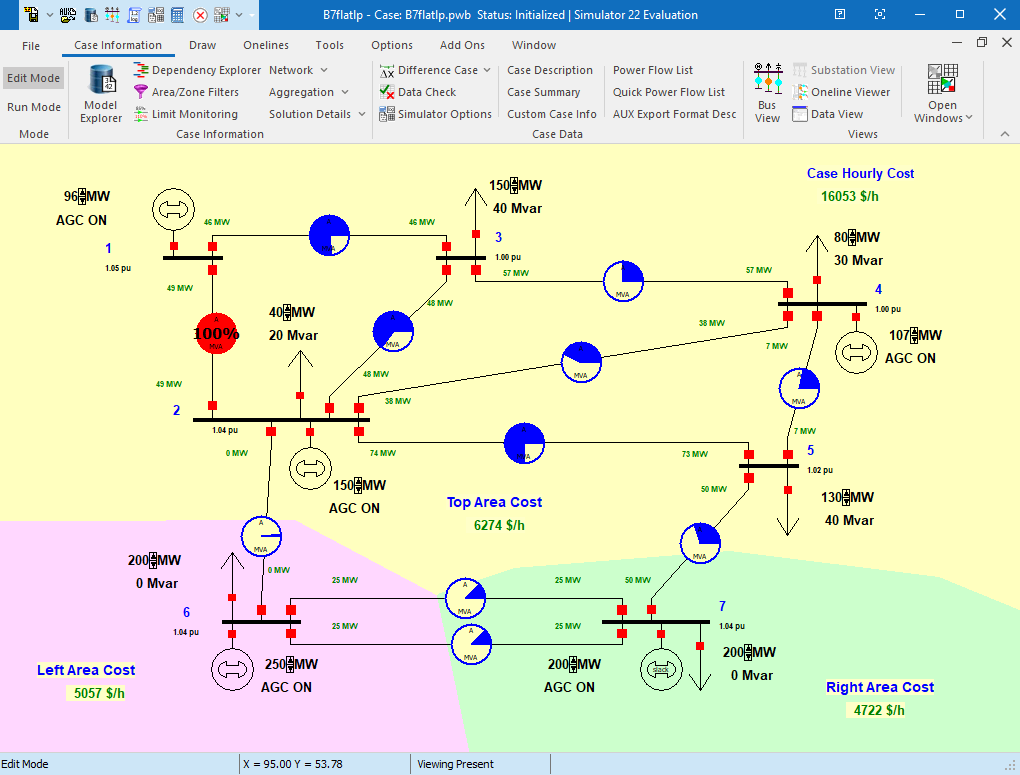
figure 5. The sample case.
3.1.1 PowerWorld User Interface
PowerWorld’s user interface consists of a ribbon across the top of the program. Important terminology regarding the ribbon is depicted in the image below.
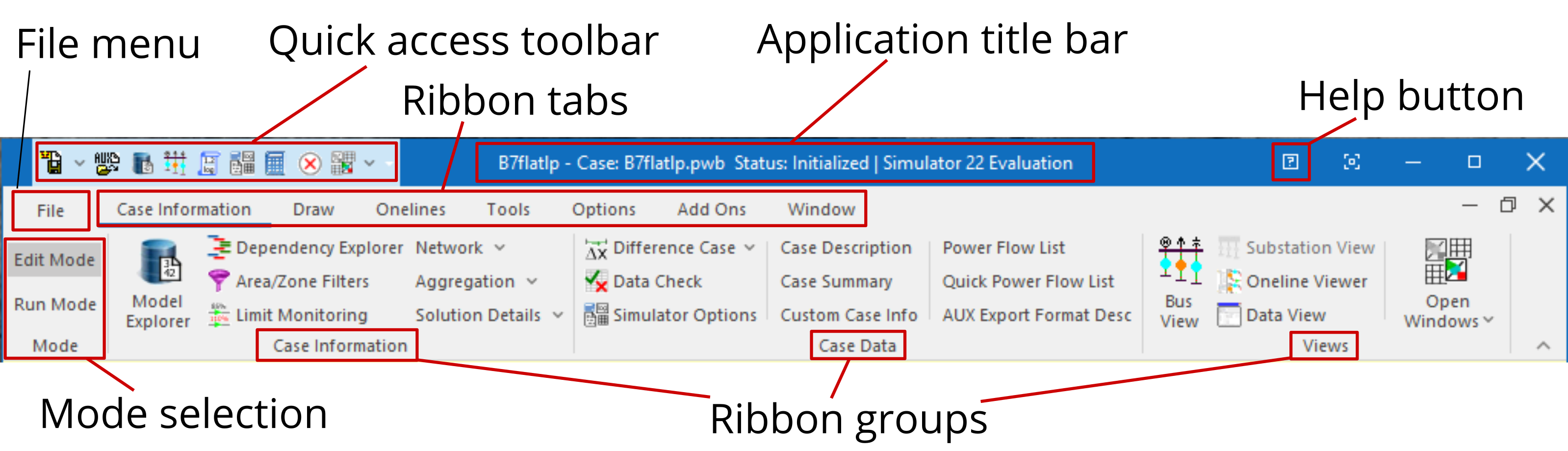
figure 6. The ribbon in PowerWorld Simulator.
The entire strip across the top is called the ribbon and contains all of the tools that are used. The ribbon consists of several ribbon tabs which are organized into groups. The 7 ribbons that make up the toolbar are summarized below.
| Ribbon | Description |
|---|---|
| Case Information | primarily used to navigate and look through all the data in your model. |
| Draw | primarily used to draw new oneline diagrams or edit existing onelines by adding, moving, formatting, or resizing existing oneline objects. Most of the options on the Draw ribbon tab are only available in Edit Mode. |
| Onelines | primarily used after you have already created a oneline diagram. This ribbon provides features for customizing the appearance of your oneline diagram. |
| Tools | this ribbon provides access to all of the analysis tools that are available in the base package of PowerWorld Simulator. You will use this ribbon when you are performing power flow analysis, contingency analysis, or using the sensitivities tools for instance. |
| Options | all of the buttons on this ribbon are also available on one of the other ribbons, however this ribbon brings all the options in the software into one place. |
| Add Ons | this ribbon provides access to all the add-on tools available for Simulator including the OPF, SCOPF, ATC, and PVQV tools. If you have not purchased these tools then the options will be grayed out. |
| Window | this ribbon provides access to customizing the Windows in the User Interface. It also has some information reading help topics. |
It is important to note that PowerWorld Simulator has two modes of
operation, Edit Mode and Run Mode. The Mode
ribbon group is placed in the left side of top ribbon and is always
visible.
| Mode | Description |
|---|---|
| Edit Mode | Switches the program to Edit Mode, which can be used to build a new case or to modify an existing one. |
| Run Mode | Switches the program to Run Mode, which can be used to perform a single Power Flow Solution or a timed simulation with animation. |
3.1.2 Solve the case
Run the case by doing the following.
Switch to
Run Mode.On the
Toolsribbon, push thePlaybutton from thePower Flow Toolsribbon group.The case is then solved and becomes interactive. For example you can adjust the power supplied to the system by the generators or the power consumed by the loads by using the up and down arrows next to each of the devices power display. You can also disconnect loads, generators or branches by using the red squares that connect them to a bus.
3.1.3 Inspect results
Some of the results can be observed directly on the one-line diagram. For example, the voltages are listed beside the buses, the real and reactive power output of the generators is shown next to the corresponding generator, the power flow is indicated along the branches, etc.
Output results can also be obtained after the applicable case has been run.
- From the
Case Informationribbon click on theNetworkmenu and selectBusesto view the related bus information in a table format. You can access tables for generators, loads and branches in a similar manner as above.
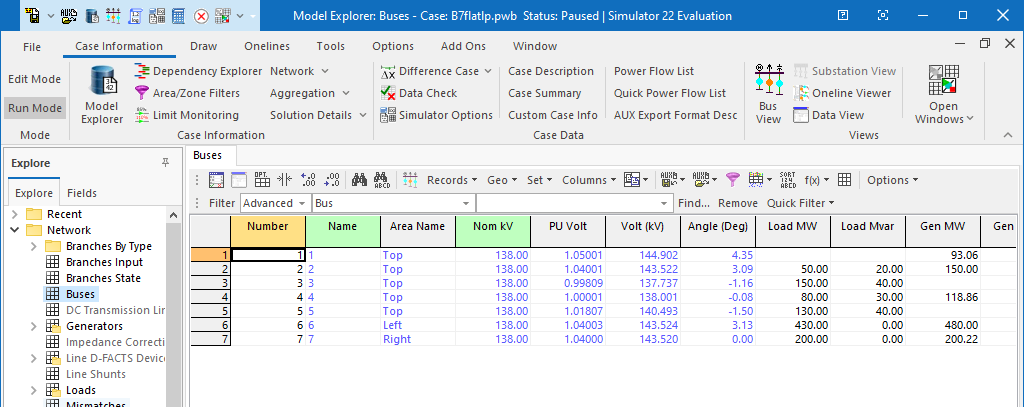
figure 7. Bus records.
3.1.4 Edit input data
You can edit the input data of each component in the one-line diagram by doing the following.
Switch to
Edit Mode.Right-click on any component (ie. generator, load, branch, bus, etc…) in the one-line diagram and select its
Information Dialog...(Generator shown below).
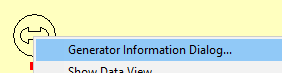
figure 8. Right clicking on component
A options dialog box appears (
Generator Optionsshown below) which allows you to configure the component.You can then change the configurations as required.
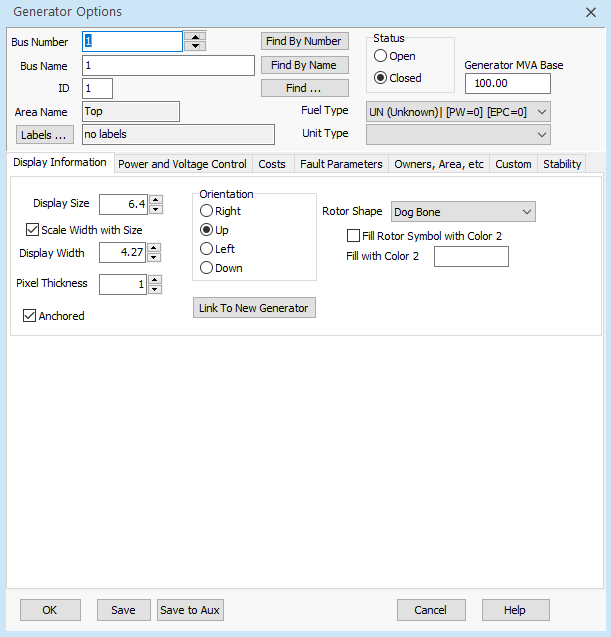
figure 9. Generator options.
3.2 Build a New Case
A simple case consisting of 3 buses can be created easily using PowerWorld Simulator. Bus 1 is connected to the utility (Source), Bus 2 is connected to the generator (Gen) and Bus 3 provides power to the load (Load). One transmission line (from Bus 2 to 3) and one transformer (from Bus 1 to 3) build up the network. A switched shunt capacitor is connected to Bus 3 which is available to boost the bus voltage if required.
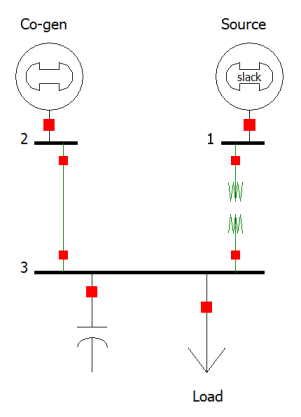
figure 10. Screenshot of the new case in PowerWorld Simulator.
- Start a new simulation by clicking on
Fileand thenNew Caseand make sure that you are currently inEdit Mode. You will always need to be inEdit Modein order to insert or edit any component.
3.2.1 Insert Buses
Create Bus 1 for your simulation.
- Select the
Drawribbon and under theIndividual Insertribbon group selectNetwork\Bus. Insert the Bus into the one-line diagram by clicking on the canvas to place the bus in your desired position.
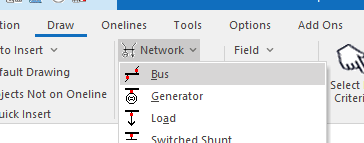
figure 11. Bus options for Bus 1.
- A dialog box named
Bus Optionswill appear.
- Select the
Configure Bus 1 by entering the following information.
- The Bus must have a unique
Bus Number(= 1), aBus Name(= Source) andNominal Voltage(= 69kV).
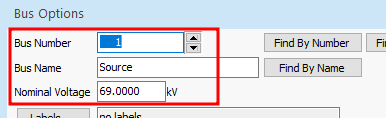
figure 12. Bus options for Bus 1.
Under the
Bus Informationtab we can set theBus Voltagein p.u. (= 1.00) and the voltagesAnglein degrees (= 0).We want Bus 1 to be the systems slack bus, so make sure the
System Slack Busbox is checked.
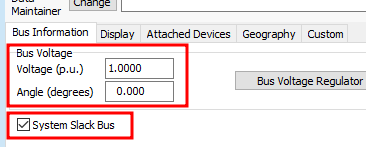
figure 13. Bus options for Bus 1.
- The Bus must have a unique
Click
Saveand thenOKto finish Bus 1.Create Buses 2 and 3 similarly.
Give Bus 2 a
Bus Nameof Co-Gen andNominal Voltageof 13.8kV. This bus will be a PV-bus and be connected to a co-generator, therefore aBus Voltagein p.u. is required. Enter0.995in the corresponding box. There is no need to enter anBus VoltageAngleso leave it empty.Give Bus 3 a
Bus Nameof Load and aNominal Voltageof 13.8kV. This bus will be a typical PQ-bus and have a load connected to it. Neither aBus VoltageorAnglesetting is needed so leave them as they are.
3.2.2 Add Generators
The utility supply system is represented as a generator with unlimited capacity. In this example, we will learn how to use PowerWorld Simulator to model this component.
Create a utility supply using a generator on Bus 1.
Select the
Drawribbon and under theIndividual Insertribbon group selectNetwork\Generator. Insert the Generator into one-line diagram by clicking on Bus 1 (Source) to attach the Generator to it.A dialog box named
Generator Optionswill appear.
Configure the utility generator by entering the following information.
- Note that the
Bus Numberis set to 1 and theBus Nameis set Source. Also note that theGernerator MVA Basevalue is set to 100.
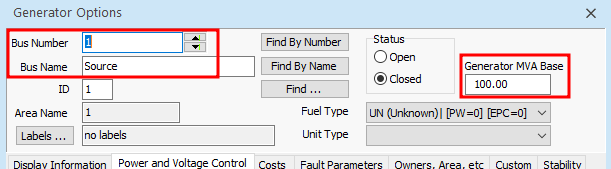
figure 14. Bus 1 generator options (Display Information).
In the
Power and Voltage Controltab make sure the following options are as listed below.MW Setpoint= 0.Available for AGC= unchecked.Enforce MW limits= unchecked.Available for AVR= checked.SetPoint Voltage= 1.00 p.u.
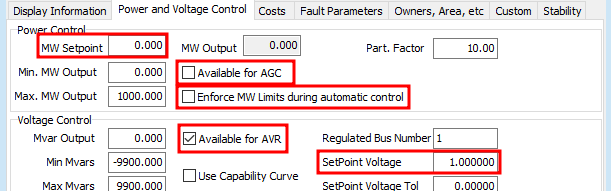
figure 15. Bus 1 generator options (Power and Voltage Control).
After setting up the generator we would also like to change the way it is displayed on the one-line by going to the
Display Informationtab. Make the following changes as shown below.Display Size= 7Orientation= Up
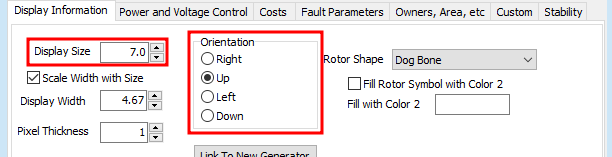
figure 16. Bus 1 generator options (Display Information).
- Note that the
Click
Saveand thenOKto finish adding the generator to Bus 1 as the utility supply.Add a second generator, this time on Bus 2, in a similar manner that was done above using the following information. This generator is an actual generator that is used on the local system.
- Connected to Bus 2
MW Setpoint= 2.Mvar Outputwill be calculated and filled in by the program.Available for AGC= checked.Enforce MW limits= unchecked.Available for AVR= checked.SetPoint Voltage= 0.995 p.u.Display Size= 7Orientation= Up
3.2.3 Add a Load
Add a load to the system by doing the following.
Select the
Drawribbon and under theIndividual Insertribbon group selectNetwork\Load. Insert the Load into one-line diagram by clicking on Bus 3 (Load) to attach a load to it.A dialog box named
Load Optionswill appear.
Configure the load by entering the following information.
- Note that the
Bus Numberis set to 3 and theBus Nameis set Load.
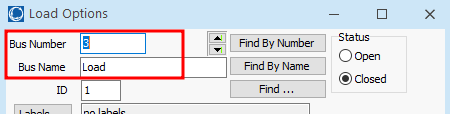
figure 17. Bus 3 load options
In the
Load Informationtab make sure the following options are as listed below.- Under
Constant Powerset theMW Valueto 7.00 and the Mvar Value to 6.30. - Under the same
Constant Powertab underDisplay Informationmake sure that theDisplay Sizeis set to 7.00 and theOrientationis set to Down.
- Under
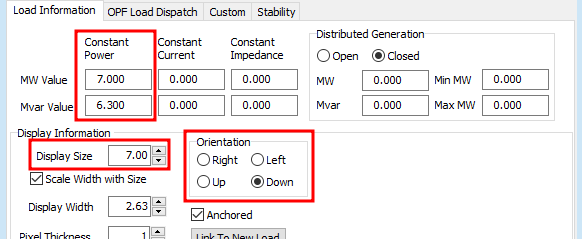
figure 18. Bus 3 Load Information options
- Note that the
Click
Saveand thenOKto finish adding the load to Bus 3.
3.2.4 Add a Shunt Capacitor
Add a shunt capacitor to the system by doing the following.
Select the
Drawribbon and under theIndividual Insertribbon group selectNetwork\Switched Shunt. Insert the shunt capacitor into one-line diagram by clicking on Bus 3 (Load) to attach it to the same bus as the load.A dialog box named
Switch Shunt Optionswill appear.
Configure the shunt capacitor by entering the following information.
- Note that the
Bus Numberis set to 3 and theBus Nameis set to Load.
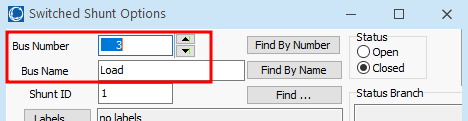
figure 19. Bus 3 switched shunt options
- Under the
Parameterstab set theNominal Mvarto 6 and theControl Modeto Fixed.
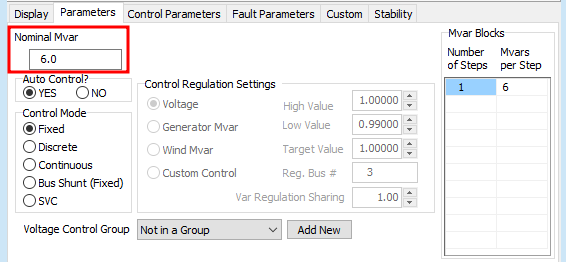
figure 20. Switched shunt parameters
- Under the
Display tabset theDisplay Sizeto 7.0 and theOrientationto Down.
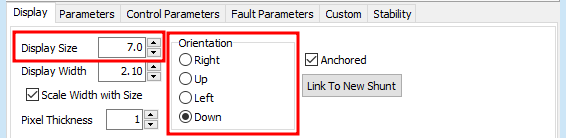
figure 21. Switched shunt parameters
- Note that the
Click
Saveand thenOKto finish adding the shunt capacitor to Bus 3.
3.2.5 Add a Transmission line
Buses in a power system are usually connected together by branches which are most commonly either a transmission lines or a transformer.
Add a transmission line to the system between buses 2 and 3 by doing the following.
Select the
Drawribbon and under theIndividual Insertribbon group selectNetwork\Transmission Line. Insert the transmission line into one-line diagram by first clicking on Bus 2 to start the transmission line and then double clicking on Bus 3 to finish it.A dialog box named
Branch Optionswill appear.
Configure the transmission line by entering the following information.
- Note that the
From BusNumberis set to 2 and that theTo BusNumberis set to 3.

figure 22.
Under the
Parameterstab set thePer-Unit Impedance ParametersandMVA Limitsas follows.Series Resistance (R)= 0.06Series Reactance (X)= 0.12- Leave both
Shuntparameters = 0.00. Limit A= 10.0
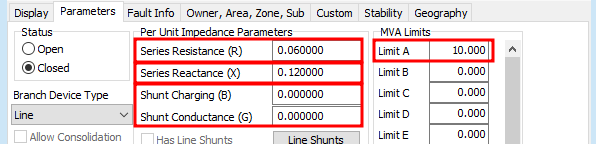
figure 23.
- Note that the
Click
Saveand thenOKto finish adding a transmission line to connect Buses 2 and 3.
3.2.6 Add a Transformer
Buses in a power system are usually connected together by branches which are most commonly either a transmission lines or a transformer.
Add a transformer to the system between buses 1 and 3 by doing the following.
Select the
Drawribbon and under theIndividual Insertribbon group selectNetwork\Transformer. Insert the transformer into one-line diagram by first clicking on Bus 1 to start the transformer and then double clicking on Bus 3 to finish it.A dialog box named
Branch Optionswill appear.
Configure the transformer by entering the following information.
- Note that the
From BusNumberis set to 1 and that theTo BusNumberis set to 3.
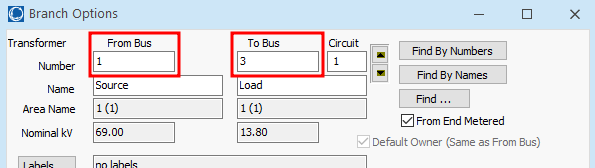
figure 24.
Under the
Parameterstab set thePer-Unit Impedance ParametersandMVA Limitsas follows.Series Resistance (R)= 0.03Series Reactance (X)= 0.53ShuntandMagnetizingparameters = 0.00.Limit A= 10.0
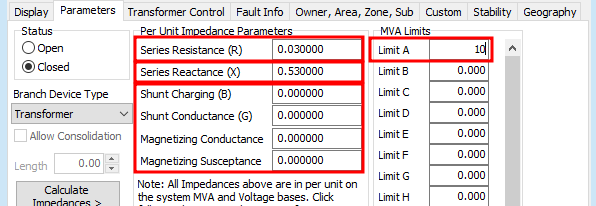
figure 25.
Under the
Transformer Controltab set theTransformer Informationas follows.Off-nominal Turns Ratio= 1.01Phase Shift (degrees)= 0.00
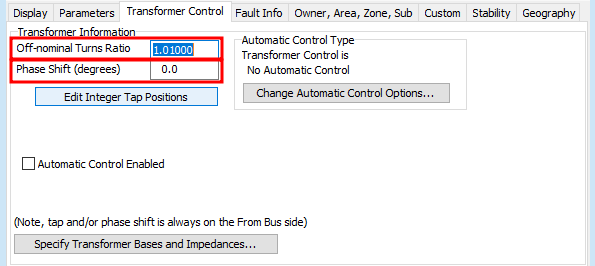
figure 26.
- Note that the
Click
Saveand thenOKto finish adding a transformer to connect Buses 1 and 3.Run the case that you have created by switching to
Run Modeand clicking on thePlaybutton in theToolsRibbon. Make sure it is working by inspecting the results as describe in “Run a Sample Case” section of the lab manual. Adjust anything if necessary.
3.2.7 Editing Display Information
You can edit the displayed information on the one-line diagram by adding or removing the information that you desire.
For example, you can display the p.u. bus voltage of any bus in the system by doing the following.
Make sure you are in
Edit Modeand right click on a bus that you wish to see the data on and select ‘Add New Fields Around Bus’.A dialog box appears named
Insert New Fields around selected objectsasking you to choose the position of the new field. Choose the position as you wish.
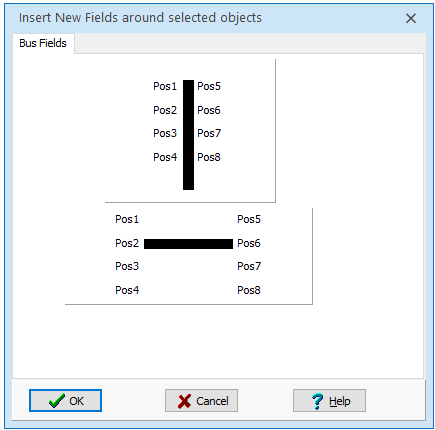
figure 27. Add position for new field to display on One-line.
A new dialog box named
Bus Field Optionsappears. From theType of Fieldarea at the bottom selectBus Voltage (p.u.). Choose 4 forDigits to Right of Decimal. The p.u. bus voltage then displays in the oneline diagram.You can then remove any display information by simply selecting it and hitting the
Deletekey.
Similarly to above, you can display information for generators, loads, shunt capacitors, transmission lines and transformers. Once the case is solved the load flow results will be displayed on the one-line diagram as demonstrated below.
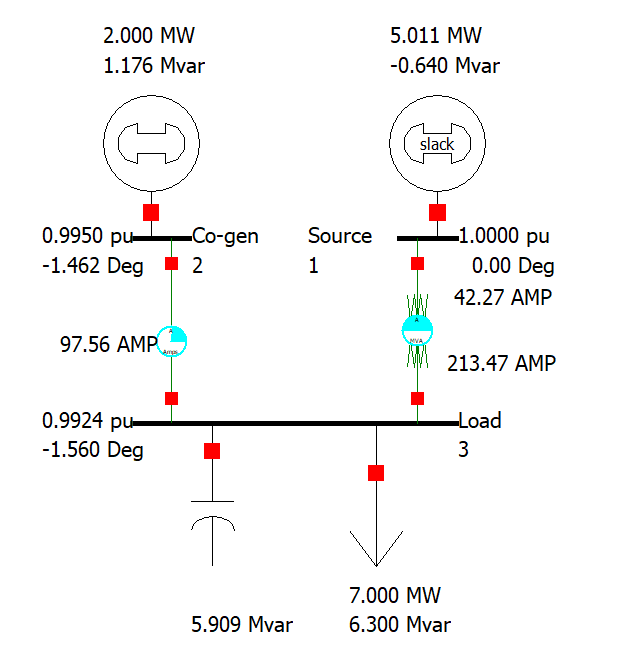
figure 28. Completed One-line diagram.
3.2.8 Save the Case
Save the case by doing the following.
Under the
filemenu click onSave Case As...to save theCaseandOnelinediagram that you have created.Click on
Saveonce you have found an appropriate place to save your case and have given it an appropriate name.PowerWorld Simulator will then open up a
Add a commentdialog which allows you to make some notes on the case that you are saving. Hitting eitherAddorSkipwill then save your case.Note that PowerWorld will then save the following 2 files, you will need both if you want reopen your case.
- .pwb = Contains the Case information.
- .pwd = Contains the Oneline diagram.
It is also important to note that if you modify a saved case, make sure to save changes in both the
.pwband.pwdfiles by usingSave CaseandSave Oneline, respectively.
Demonstrate the working case that you have constructed for a Lab Instructor or TA and obtain the required signature on the Sign-off sheet.
3.3 Results
Once you are confident that you have entered and run the case correctly you need to collect the results by doing the following.
While in either
Edit ModeorRun Modefrom the “Case Information” ribbon selectNetwork/Buses.... The table containing the bus records will appear in theModel Explorer. The other required tables listed below can also be opened in a similar manner, or alternatively, by selecting the appropriate table in theModel Explorer.- Generators
- Loads
- Branch Input (Line and Transformer)
- Branch State (Line and Transformer)
- Switched Shunts
You can either copy the values directly from the
Model Explorerto the “Results sheet” or save the tables by right clicking on the table you want to save and selectingSave As/CSV (Comma delimited...)/Column Headersand saving it somewhere appropriate. These files can then be viewed in a spreadsheet program after the lab and need to be inserted into the Results sheet for submission. When recording results in the Results sheet make sure to include values to at least three decimal places. Note that not all values in the PowerWorld Simulator tables are required in the Results tables.
Once all of the records have been recorded get an Lab Instructor or TA to look at them and sign-off in the appropriate place on your Sign-off sheet.
4 Postlab
Submit the following on eClass using the Submit (Lab 1 - Results) link before the postlab due date. Every student needs to hand-in their own results. Please merge all the following into a single pdf document in the following order:
Use the completed Lab Sign-off sheet as your cover sheet. Make sure your name, student ID, CCID and lab section are visible at the top of the page and make sure that you have obtained the required signatures.
The Answers to the Questions on the Results sheet.
The Results tables from the Results sheet.
The Data preparation for Lab 2 tables located on the Results sheet. Described in the ‘Appendix’ section.
PDFsam Basic is a free and open source software that can be used for the pdf merge: https://pdfsam.org/download-pdfsam-basic/
4.1 Appendix - Lab 2: System Description
For lab 2 we will using the case described in the following one-line diagram and tables below. The case consists of 9 buses and is representative of a medium-sized industrial plant. The system is extracted from the IEEE Color Book series.
The industrial plant is connected to the utility supply of 69.00 kV at BUS-5 and then is distributed throughout the plant at voltages of 13.80 kV or lower. Capacitance of the overhead lines and cables are neglected.
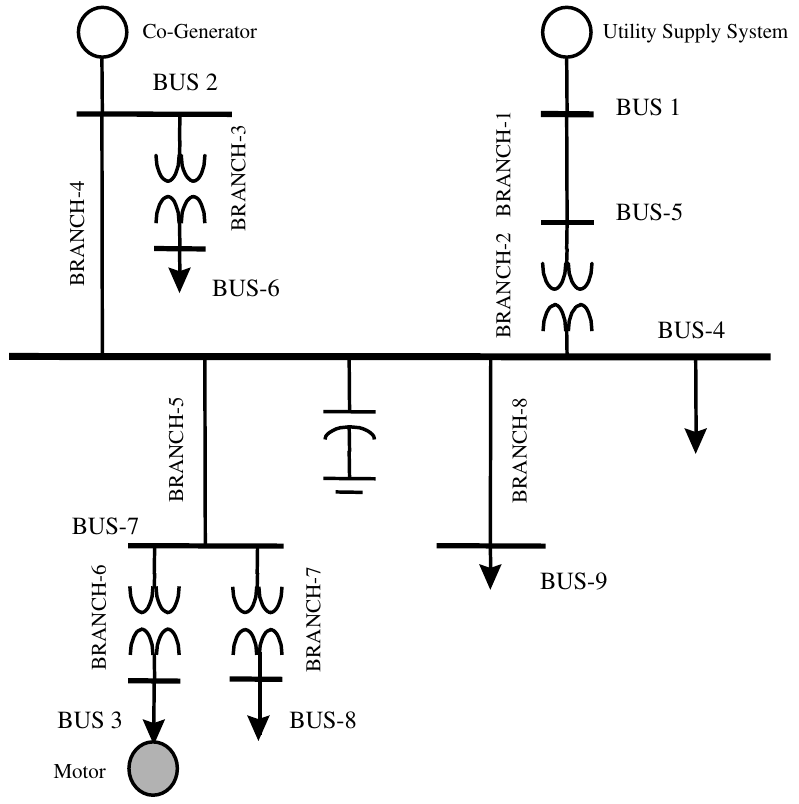
figure 29: A balanced industrial system.
4.1.1 Data Preparation
Use the instructions below to fill out the ‘Data Preparation for Lab 2’ tables located on the Results sheet. The problem is that the data given in the IEEE Color Book series needs to be prepared properly so the data can be entered into PowerWorld Simulator in the format that it expects. It is important that you prepare these tables as accurately and clearly as possible so lab 2 can run smoothly.
Table 1. Line & Cable Branch Preparation
From the tables below figure out what the rated voltage of each Line branch is.
From the
Per-Unit Line and Cable Impedance Datatable below re-calculate new per-unit values that will be entered into PowerWorld Simulator while using a \(S_{BASE}\) of 100 MVA. Note that all the of the per-unit values in the table below are calculated with a \(V_{BASE}\) of 13.8 kV regardless of the nominal voltage of the branch.
Table 2. Transformer Branch Preparation
From the
Transformer Datatable below determine the rated kVA of each transformer as well as each transformers rated primary and secondary voltages.Determine each transformers tap setting as an off-nominal turns ratio from the
Transformers Datatable.Re-calculate new per-unit values from the
Transformer Datatable that will be entered into PowerWorld Simulator while using a \(S_{BASE}\) of 100 MVA. Note that all the of the per-unit values in the table below are calculated with a \(V_{BASE}\) and \(S_{BASE}\) of the transformers voltage and power ratings, respectivily.
Table 3. Shunt Capacitor Susceptance
- Calculate the shunt capacitors susceptance per phase.
Table 4. Load Information
- Obtain the load information from the `Generation, Load, and Bus Voltage Data.
Table 5. Generator and Motor Information
There are 3 generators used in this example case. One of the generators is used with negative numbers to act like a motor load. Determine which type of bus each of the 3 generators are connected to, a slack, PV or PQ bus.
Knowing which type of bus each one is determine the required known parameters for each bus.
4.1.2 Data Tables
| branch # | From | To | R (pu) | X (pu) |
|---|---|---|---|---|
| branch-1 | BUS-1 | BUS-5 | 0.01390 | 0.02960 |
| branch-4 | BUS-2 | BUS-4 | 0.00610 | 0.01215 |
| branch-5 | BUS-4 | BUS-7 | 0.00075 | 0.00063 |
| branch-8 | BUS-4 | BUS-9 | 0.00157 | 0.00131 |
| Branch # | From | To | Voltage | Tap | kVA | %R (pu) | %X (pu) | HV | LV |
|---|---|---|---|---|---|---|---|---|---|
| branch-2 | BUS-5 | BUS-4 | 69:13.8 | 69.69 | 15000 | 0.4698 | 7.9862 | Yg | Yg |
| branch-3 | BUS-2 | BUS-6 | 13.8:0.48 | 13.45 | 1500 | 0.9593 | 5.6694 | Yg | Yg |
| branch-6 | BUS-7 | BUS-3 | 13.8:0.48 | 13.45 | 1250 | 0.7398 | 4.4388 | Yg | Yg |
| branch-7 | BUS-7 | BUS-8 | 13.8:4.16 | 13.45 | 1725 | 0.7442 | 5.9537 | Yg | Yg |
| Bus | V (p.u.) | P_Gen (kW) | Q_Gen (kVar) | P_Load (kW) | Q_Load (kVar) |
|---|---|---|---|---|---|
| BUS-1 | 1.000 | ||||
| BUS-2 | 0.995 | 2000 | |||
| BUS-3 | 1150.00 | 390.00 | |||
| BUS-4 | 7032.87 | 6279.00 | |||
| BUS-5 | |||||
| BUS-6 | 780.00 | 689.13 | |||
| BUS-7 | |||||
| BUS-8 | 1119.74 | 450.00 | |||
| BUS-9 | 1053.00 | 1040.13 |
| Item | Motor (BUS-3) | Generator (BUS-2) |
|---|---|---|
| Size | 1200 kVA | 3000 kVA |
| Sub-transient R | 0.010 pu | 0.002 pu |
| Sub-transient X | 0.200 pu | 0.112 pu |
| Connection | Delta | Yg |
4.1.3 Additional Information
Additional data needed to conduct power flow and fault analyses for the example industrial system include the following:
Supply power system equivalent impedance. The utility supply system has a three-phase fault level of 1000 MVA and X/R ratio of 22.2. It has a single-phase fault level of 250MVA and X/R ratio of 18.2.
The correction capacitors of plant power factor are rated at 6 MVar. As is typically done, leakage and series resistance of the bank are neglected in this study.
All loads are shown as 3 phase values.